「写真のレタッチ(補正など)について書いてほしい」とリクエストを頂いたので、僕がブログにアップする際に行っている画像レタッチを何回かに別けて書きます。
第1回目は「水槽写真の歪み補正」の方法です。水槽って、ちゃんと正面から撮影したつもりでも、微妙に斜めになってたり歪んでたりしますよね。
Adobe Photoshopでレタッチ
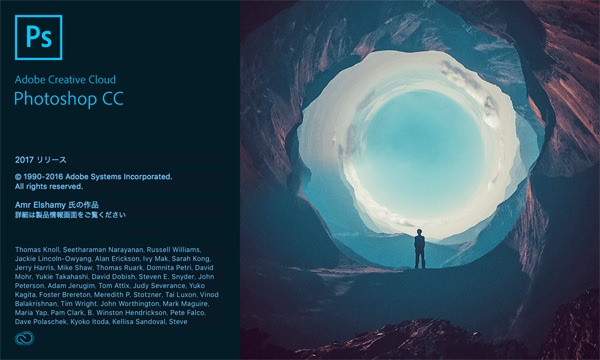
写真のレタッチソフトは色々ありますが、僕はAdobe Photoshpを使っています。
一番安いプランだとPhotoshopとLightroomがセットになった「フォトグラファー向けフォトプラン」が月額980円で利用可能です。
レタッチについての記事は、基本的にPhotoshop CCを使う前提で書くのでご了承ください。
今回補正する写真

では早速Photoshopで写真データを開いて、水槽の写真を補正していきましょう。
今回補正する写真はこんなやつ。微妙に右上がりになったり、水槽も綺麗な長方形になっておらず歪んでいます。
角度を補正する
ものさしツールで傾きを測定

まずは写真の傾きを補正します。
ものさしツールを選択。(※ものさしツールが表示されていない場合は、スポイトツールを長押し or 右クリックして切り替え)
傾いている部分(今回は水槽の底)の開始点から終了点まで、角度に沿ってドラッグします。
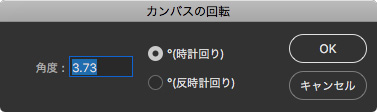
メニューバーから【イメージ】→【画像の回転】→【角度入力】を選択。
「カンバスの回転」ウィンドウが表示されます。角度を入力する欄がありますが、先程ものさしツールで測った角度が入力された状態になっているので、あとはOKボタンを押すだけ。
これで水槽の底の傾きは、真っ直ぐ平行になりました。
歪みを補正する

ガイドラインを引くと分かりやすいですが、今回の写真では逆台形型に歪んでいるので、これも補正します。
背景からレイヤーへ
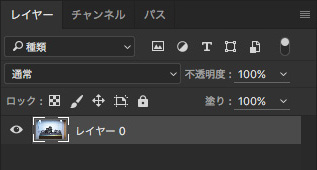
レイヤーパネルの「背景」を右クリックして【背景からレイヤーへ…】を選択(またはダブルクリック)。
「新規レイヤー」ウィンドウが表示されますが、そのままOKを。言葉通り、背景からレイヤーになりました。
バウンディングボックスで調整

「移動ツール」に切り換えます。そして上部のオプションバーの「バウンディングボックスを表示」にチェックを入れておくか、メニューバーから【編集】→【自由変形】を選択してバウンディングボックスを表示させましょう。
バウンディングボックスの四隅にあるポイントをドラッグして歪みを調整します。そのままポイントをドラッグすると全てのポイントが連動してしまいますが、Commandキー(WindowsはCtrlキー)を押しながらドラッグすると、そのポイントだけ動かすことができます。

こんな感じでガイドを参考にしながらきれいな長方形になるように調整します。
まだ微妙に傾きや歪みがありますが、ブログ用なのでそこまで神経質に調整しなくて良いかと。
レタッチ完了

あとは適宜、ブログのデザインに合わせて画像のトリミングや色補正などを行ったらレタッチ完了です!
レンズ補正フィルターによる補正
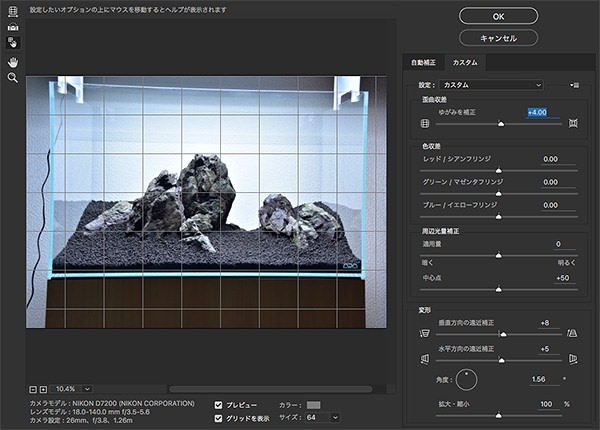
補正の方法は上記だけでなく、メニューバーから【フィルター】→【レンズ補正】を使った方法など他にもあります。興味がある人は色々弄って試してみてください。
あとがき
 初めての人は難しく感じるかもしれませんが、慣れてしまえば1分もかからない作業です。ちょっとした一手間で写真がグッと良くなりますよ :)
初めての人は難しく感じるかもしれませんが、慣れてしまえば1分もかからない作業です。ちょっとした一手間で写真がグッと良くなりますよ :)
